Simplify Environmental Compliance With PlanTRAK
Powerful environmental software that is straightforward and easy to use. Organize, simplify, and automate your environmental program so your people know what to do and you know what’s happening at each facility — whether you’re managing one facility or one hundred.
Get started today with a free-trial, or watch a demo of our premium version.
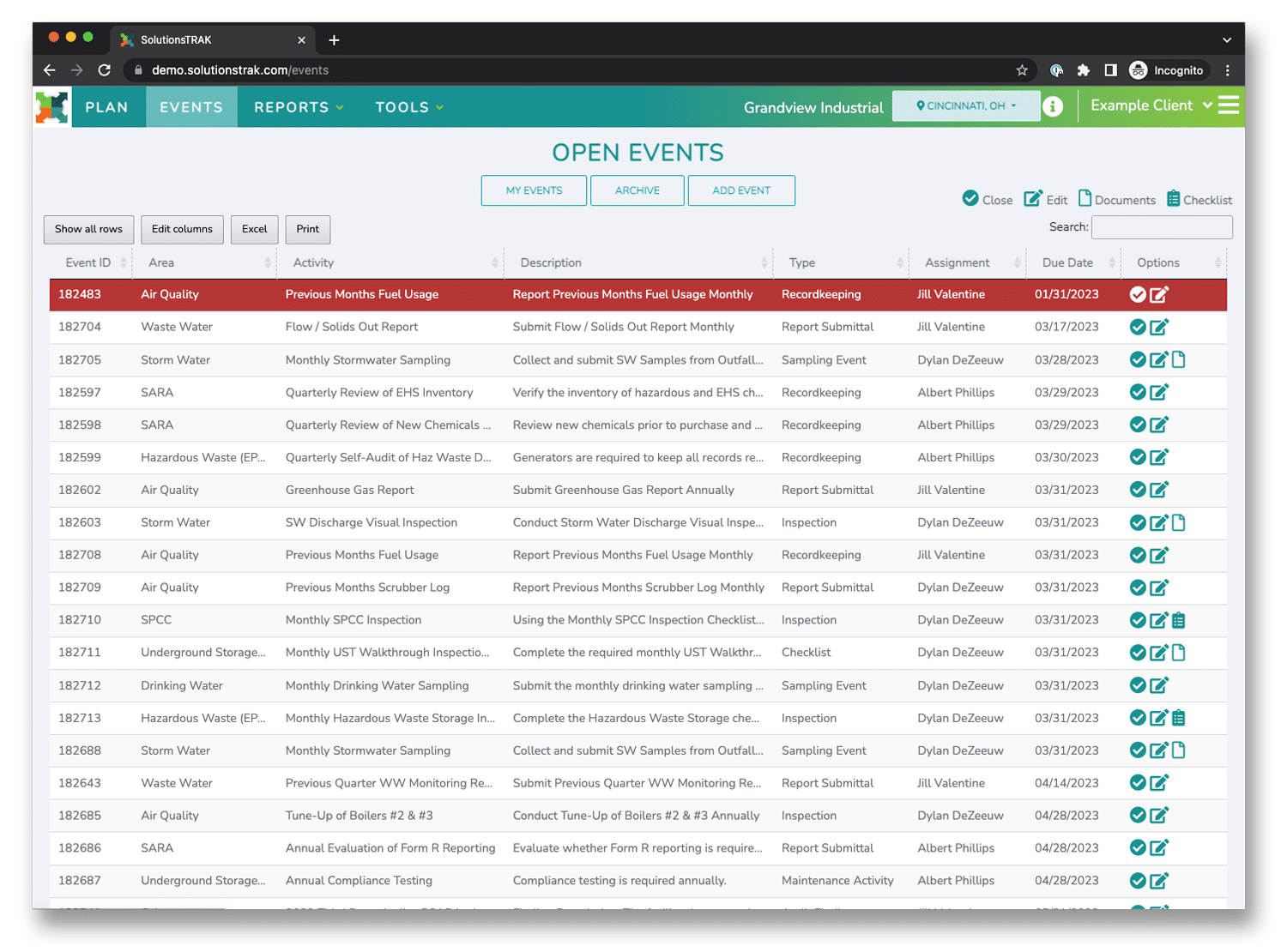
What is PlanTRAK?
PlanTRAK is an environmental compliance management solution designed to streamline your program by enabling you to effortlessly organize, assign and track compliance tasks and requirements across multiple facilities.
With PlanTRAK, you gain full visibility into compliance status to reduce risk and provide peace of mind. Think of PlanTRAK as your ultimate task management software for efficient environmental compliance.
Features | PlanTRAK LiteFor small businesses, single-facility managers, or those looking to see how PlanTRAK works. | PlanTRAKFor multi-facility companies looking to organize and streamline their compliance program. |
| Multi-Facility Support | ✓ | |
| Automated Email Notifications | ✓ | ✓ |
| Custom Areas | ✓ | |
| Number of Users | Unlimited | Unlimited |
| Number of User Ranks | 2 | 4 |
| Reports | Checklist Report | All |
| Checklist Report | ✓ | ✓ |
| Custom Report | ✓ | |
| Color Report | ✓ | |
| Facility Metrics | ✓ | |
| Notification Report | ✓ | |
| Tools | Audits, Checklists, Doc Manager | All |
| Audits/Inspections | ✓ | ✓ |
| Action Plans | ✓ | |
| Checklists | ✓ | ✓ |
| Holding Table | ✓ | |
| Transfer Tool | ✓ | |
| Document Manager | ✓ | ✓ |
Your Trusted Compliance Management Software Providers
SolutionsTRAK develops comprehensive environmental compliance management planning software. PlanTRAK is designed to meet your unique preferences and industry requirements.
We have been helping clients navigate environmental compliance management for more than 35 years, and our software is the direct product of client requests and feedback over the past 20 years. Our experts can recommend ways to optimize our technology in order to set your business up for success.
What Our Customers Are Saying
How PlanTRAK Environmental Compliance Management Software Outperforms Traditional Approaches
Investing in an environmental compliance management system empowers your organization to:
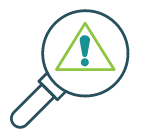
Identify Obligations Across Facilities
Review the compliance requirements for all your facilities. Our software offers an organized way to track environmental compliance requirements so you can prevent violations or penalties.
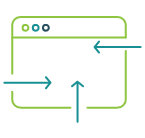
Centralize and Standardize Compliance Requirements
Our centralized system provides a quick way to find and review requirements. Keep everyone on the same page so tasks are completed and data is recorded with consistent, predictable procedures.
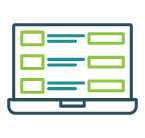
Delegate With Automation
Automatically assign tasks and send reminders to employees. Our software allows you to include clear instructions with the assignment or email and keep track of due dates to ensure everything is completed correctly and on time.
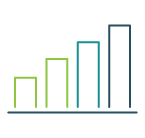
Report and Analyze Performance
Our system offers holistic, at-a-glance views of your compliance performance. Access more extensive reports to analyze your data and discover relevant trends.
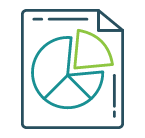
Improve Documentation and Recordkeeping
Require uploaded documentation before a task is completed. Our standardized system ensures activities and data are recorded to your standards, so you can easily search and find information for reporting and inspection purposes.
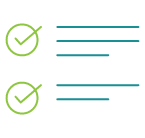
Avoid Non-Compliance and Boost Peace of Mind
Our management software allows you to monitor tasks and recordkeeping so you can see exactly what’s happening or not happening at all your facilities. You can keep up with requirements and avoid non-compliance.
Easy operation
We offer straightforward navigation with user-friendly controls. Our platform gives you a quick glance at your operations across one or multiple facilities so you can stay informed and mitigate risks.
Quick Setup
Our team gathers information about your business and tailors a program suiting your needs. We work quickly to get your software up and running as soon as possible.
Ongoing support
Our team offers a hands-on system setup with comprehensive training programs. We provide continuous support to ensure seamless adoption and usage.
Affordable solutions:
Our team offers a hands-on system setup with comprehensive training programs. We provide continuous support to ensure seamless adoption and usage.